当サイトのリンクには広告が含まれることがあります。
2024年01月10日まで期間限定!
大手レンタルサーバーConoHaWING(コノハウィング)の月額費用が最大55%OFFになるキャンペーン実施中!
ページ最下部や途中にある下記のリンクから入ってみてください!
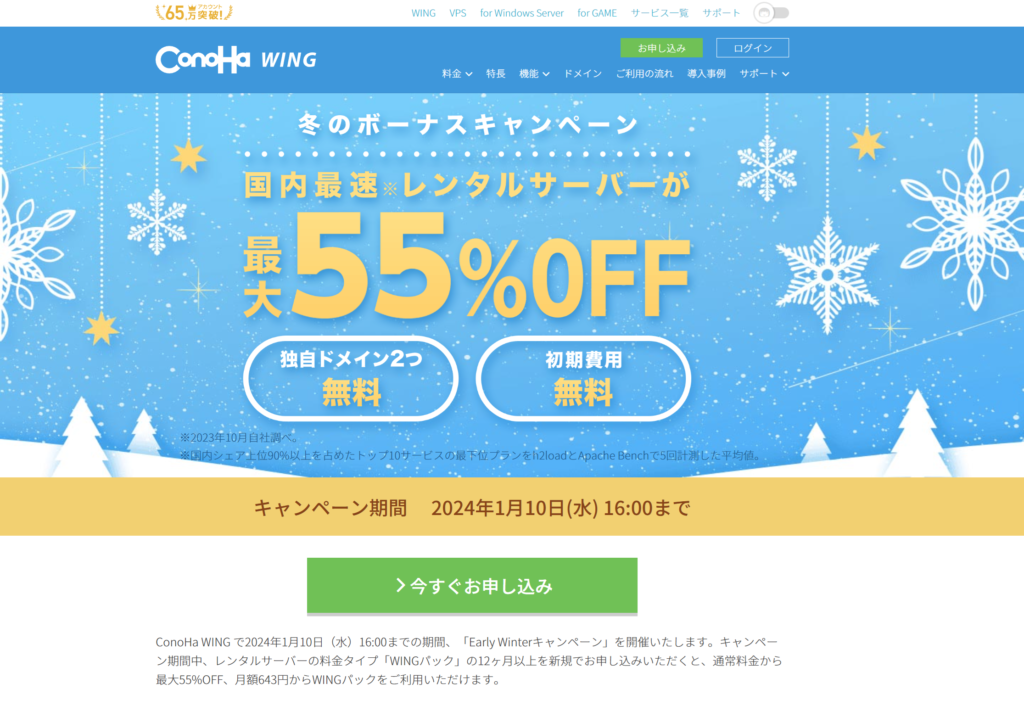

何から始めていいのかわからない・・・

私の登録しているConoHaWingなら他社よりも設定が簡単という情報があったので、
未経験でも簡単に始めることができました!
このような有料ブログを持つこと自体が初めてでしたが、
この記事を読めばわかるように画像付きで案内していきます!
サーバーとは
簡単に説明すると、
サーバー(家を建てるための土地)⇒ConoHaWing
ブログ(家)⇒WordPress
がそれぞれの会社です。
通常であればほどんどの会社がサーバーとブログの契約を別々に登録することが多いです。
しかしConoHaWingならややこしい手続きなく同時に手続きできるので初心者の私でも簡単にできました!
- 大手GMOのグループ会社なので安心
- 初期費用0円(3,000円程かかる会社が多い)
- 料金が安い!月額最安990円~(2024年01月10日まで最大55%OFF)
- ドメインが2つまで永久無料(他社では有料の場合が多い)
- ブログの表示スピードが国内No.1
- 初心者がつまづく導入もWordPressかんたんセットアップでとても簡単!

無料のブログってたくさんあるけど何がダメなんでしょう・・・

無料のブログは会社からのレンタルという状況で、制限も多いのです。
あとは突然サービス終了になれば使えなくなります。
WordPressなら自分の資産になり、デザインや広告も自由に貼れます。
細かな説明下記を読んで見てください。
アメーバブログ、gooブログ、ライブドアブログ等々。
・利用者は多く見てもらえることも多い。
・サービス終了になる可能性もある。
・デザインやレイアウトにかなり制限あり。
・広告が自由に貼れない等の制約あり。
WordPressは世界中に利用者がおり、
約4割程度のブログがWordPressで作成されています。
・ずっと自分の持ち物になるから自分の資産になる
・デザインや広告も自由にできる
・レンタルサーバーが必須(月額1,000円前後)
1.レンタルサーバーの契約(上記に記載の会社に登録!)
ここからConoHaWINGとWordPressブログの2社分を同時に作成していきます。
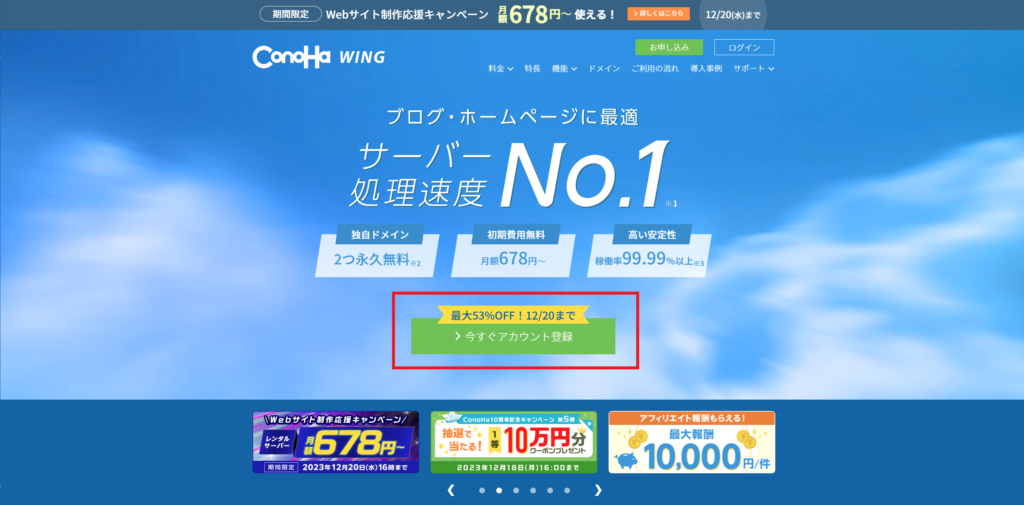
赤枠内の「今すぐアカウント登録」をクリック。
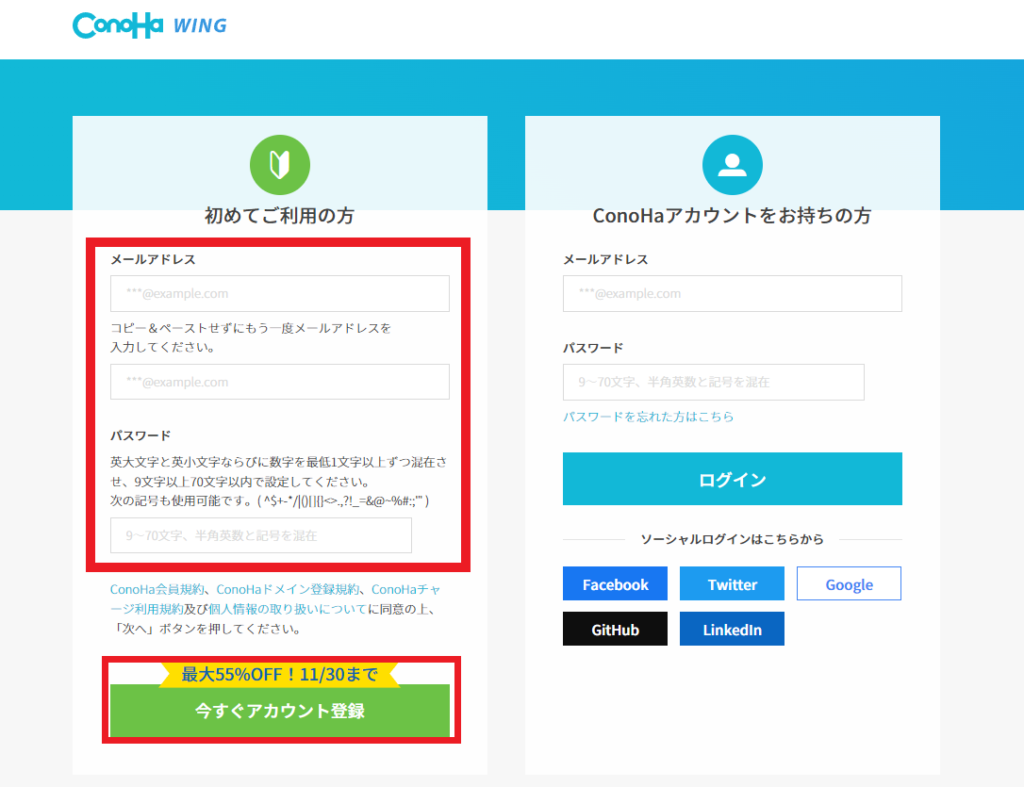
・自分のメールアドレス
・確認でもう一度入力
・パスワード
を入力しましょう。
今後ログインに必要なものなので忘れないように絶対メモしましょう!!
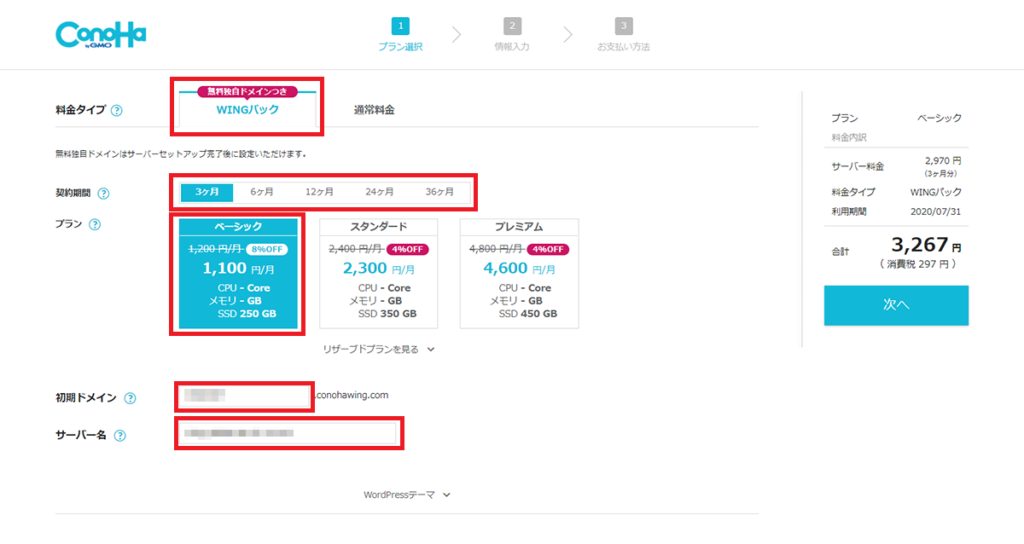
①料金タイプ
無料ドメインが2つもらえる「WINGパック」おすすめです!
②契約期間
契約期間が長ければ長いほど安くなります。
3か月は短いと考えるので最低でも一年がおすすめですね。
本腰を入れて頑張ろうと考えるなら3年でもよいと思います!
③プラン
初心者なら「ベーシック」で十分かと思います。
右に行けば行くほど大量のアクセスがあるような、企業サイト等に選ばれるかと思います。
④初期ドメイン
そのままでOK!特に使用しません。
希望の文字列があれば入力もありだと思いますが、
私まそのままでした。
⑤サーバー名
管理画面で表示される名前ですが、
基本的にはそのままで大丈夫かと思います。
こちらも希望の文字列があれば入力。
私はそのまま何もせず進みました。
2.Wordpressかんたんセットアップ(続けてブログの申し込みです!)
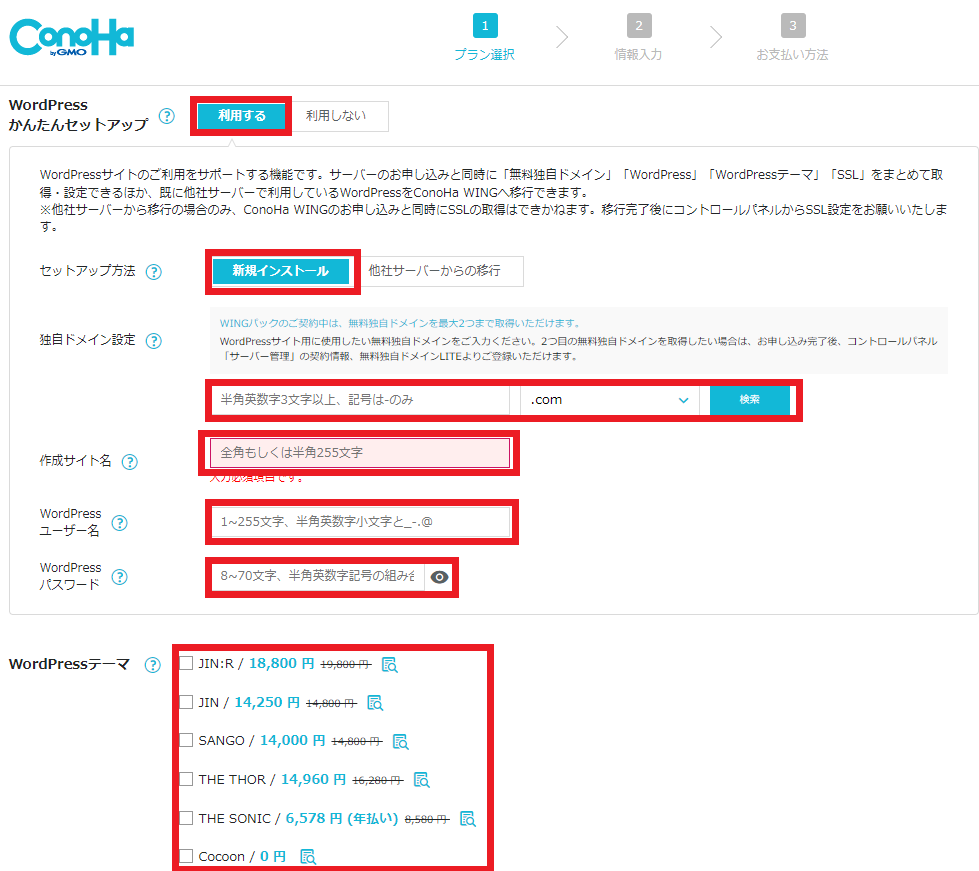
①Wordpressかんたんセットアップ
「利用する」を選択
これまでは「ドメイン」「WordPress」「テーマ」「SSL」の設定に難しい手順がいくつか必要だったのですが、全てまとめてやってくれるようになりました。
「WordPressかんたんセットアップ」は利用した方が簡単です!
SSLって?
通信を暗号化する技術のことで、サイト訪問者の情報漏洩を守る設定のことです。
ブログがSSL化されているとSEO(Googleでの検索結果が上位に表示されやすくなる)的にも有利です。
②セットアップ方法
初めての方は「新規インストール」を選択
他社サーバーからの乗り換えの方は「他社サーバーからの移行」を選択
③独自ドメイン設定
自分のブログのURL(簡単に言えば住所)を決めます(後から変更不可)
https://○○○.com ←この○○○の部分になります。
末尾は迷ったらメジャーな「.com」がおすすめ
一般的にはブログのタイトルを入れるのが普通です。
入力し終わったら使用可能か検索ボタンで確認しましょう
「成功しました。このドメインは取得できます。」と出ればOKです
右の検索を押したときに”取得不可”と出てきてしまったら、
「.com」以外で選択してよいかと思います。
④作成サイト名
自身の作るサイトの名前です!(後に変更可能)
⑤Wordpressユーザー名
今後ログイン時に利用します!
絶対にメモしましょう!
⑥Wordpressパスワード
今後ログイン時に利用します!
絶対にメモしましょう!
⑦Wordpressテーマ
ひとまず無償の「Cocoon」でもよいかと思います。
無料のものでも後からいくらでも有料のテーマに変更可能です。
テーマって?
テーマとはブログ作成時に利用する素材の様なものです。
例えば文章に出てくる枠のデザインや、文章の下の枠線等、
有料の物の方がよりおしゃれに変更ができたりします。
3.お客様情報の入力
①お客様情報の入力
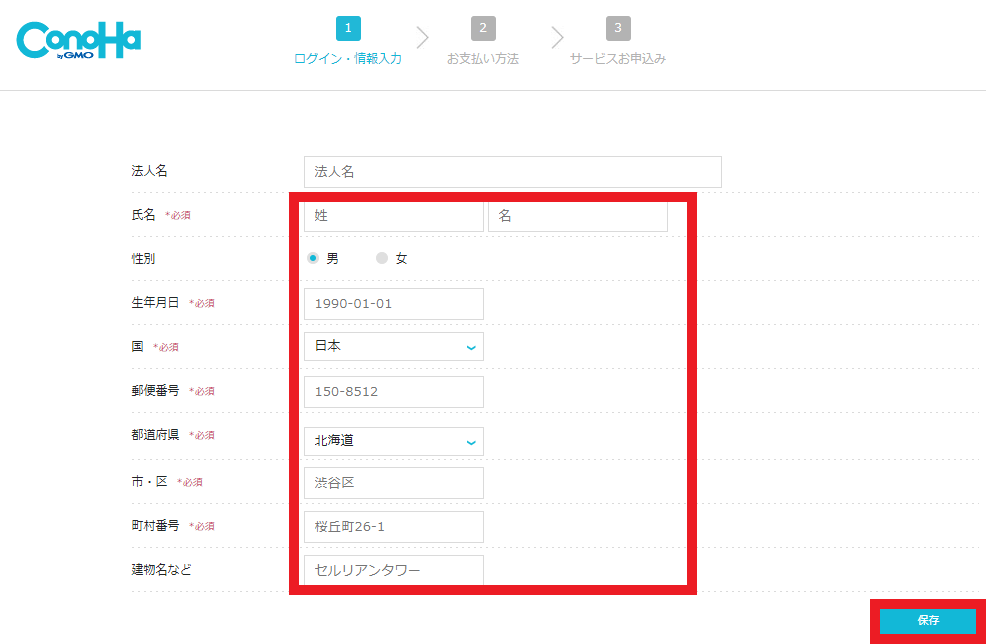
氏名、生年月日、住所を入力したあと「保存」をクリック
②SMS/電話番号認証をする
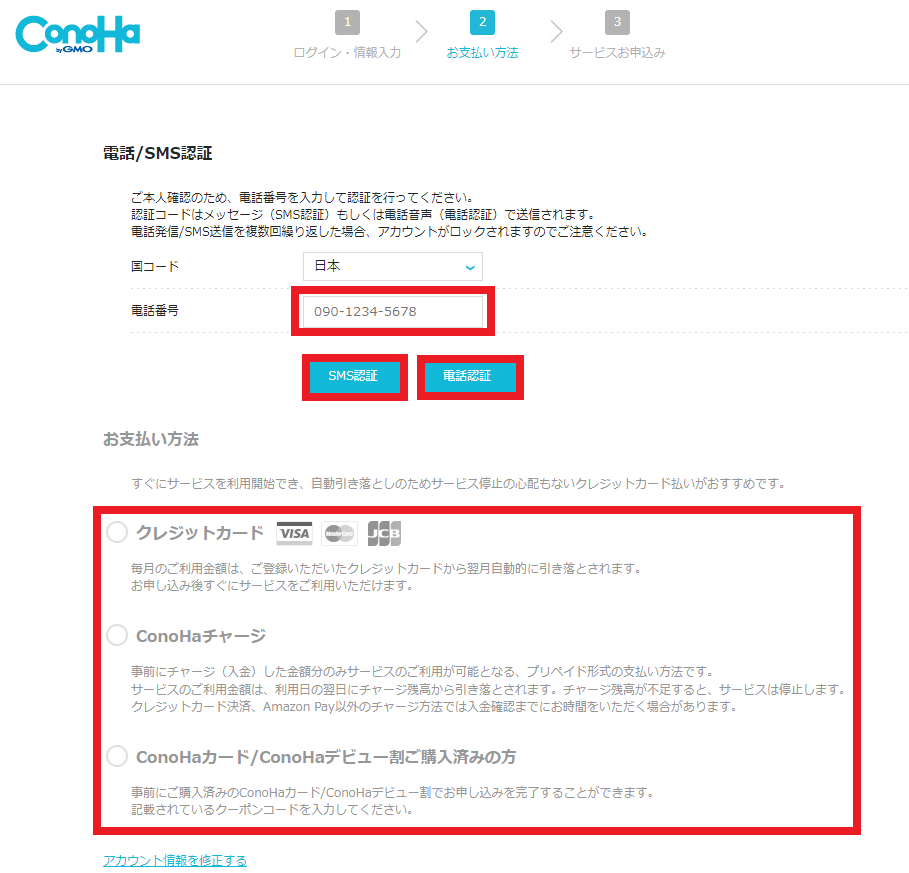
電話番号を入力し、SMS認証か電話認証を選択します。
SMS認証の場合
スマホのSMSメッセージに届いた4桁の認証コードを入力
電話認証の場合
自動音声で流れる4桁の認証コードを入力
③お支払方法の入力
クレジットカードかConoHaチャージ(コンビニや銀行からチャージ)を選択し「お申込み」をクリック
個人的には支払い忘れのないクレジットカード払いをおすすめします。
WordPressをインストールしました!
WordPress・データベース(DB)情報
サイトURL
管理画面
データベース
DBユーザー名
DBパスワード
という画面が出てきたかと思います。
「DBユーザー名」「DBパスワード」は基本的に使う機会がほとんどないのですが、
念のためスクリーンショットやかメモをした方がよいと思います。
ここ↓を押すと公式サイトへ飛びます!
次はA8ネット(広告主との登録サイト)のページへと続きます!




